В этой статье я расскажу о том, как использовать систему диагностического отчета для сбора и анализа информации по устранению неполадок. Это средство можно запускать как вручную, так и автоматически.
Одним из инструментов, который можно использовать для диагностики, является Отчет диагностики (Diagnostic Report). Это компонент Системного монитора, который может отображать статус аппаратных ресурсов, время отклика системы и процессы на компьютере, а также информационные данные о состоянии системы и данные конфигурации. Этот довольно эффективный метод работы с системой диагностического отчета заключается в том, что вы можете использовать его для сбора информации по устранению неполадок буквально «на лету» в том случае, если вы точно знаете о существовании проблемы, или хотите проверить ОС на предмет их наличия/отсутствия.
Самостоятельный запуск отчета
Вы можете запустить средство Создать отчет о работоспособности системы в разделе Дополнительные инструменты апплета Счетчики и средства производительности в Панели управления.
Тем не менее, вы можете запустить его намного быстрее, введя команду perfmon /report в поле поиска меню Пуск.
Как видите, статус Состояние отчета указывает, что система диагностики будет собирать данные в течение 60 секунд.
Примечание: в это время, вы можете инициировать процедуру или задачу, которая вызывает проблему. Если вы успешно воспроизведете проблему в то время, как система диагностики собирает данные, информация, касающаяся проблемы будет добавлена в отчет. Можно просто запустить диагностический отчет для выявления некритичных проблем, которые в повседневной работе никак себя не проявляют, но, тем не менее, существуют.
Итак, примерно через 60 секунд (обычно чуть больше), раздел отчета о состоянии проинформирует, что система диагностики приступила к созданию отчета.
Как только генерация отчета будет завершена, в окне монитора ресурсов и производительности, появится собственно сам отчет. Любая ошибка, которая существует в системе или которая произошла в то время, когда система диагностики собирала данные, появится в отчете.
В моем случае отчет вывел информационное предупреждение о наличии проблемы, связанной с отсутствием антивирусной программы (поле Симптом). На самом деле, проблемы как таковой не существует, антивирусное приложение (KIS 2011) у меня установлено, его базы сигнатур обновляются и постоянно находятся в актуальном состоянии. Почему так произошло, я могу лишь предполагать: возможно, из-за ошибки при сборе данных, или потому, что KIS 2011 не может правильно известить ОС о своём присутствии, а может вообще — Microsoft в принципе считает классово неправильными все антивирусы, кроме своего MSE)). В любом случае это странно, так как информация Центра поддержки говорит сама за себя:
Ну да ладно, это не суть важно, поскольку цель данной статьи не разбор «полетов» работы конкретно моей ОС, а демонстрация возможностей средства системы диагностического отчета и принципов работы с ней.
Итак, раздел системы диагностики Предупреждения содержит четыре блока информации, это:
Симптом: внутреннее сообщение об ошибке. Диагностика системы представляет его как ссылку, которую можно использовать, чтобы получить более подробную информацию.
Причина: описание ошибки.
Разрешение: предоставляет базовый набор инструкций о том, как исправить эту проблему.
Связанный: предоставляет ссылки на статьи на веб-сайте Microsoft, которые могут помочь в решении данной проблемы.
Нажатие на ссылку Симптом, перекинуло меня в сообщение раздела Информация об антивирусных программах:
rootSecurityCenter:SELECT * FROM AntiVirusProduct
Наведение курсора на красный флажок выводит окно с советами по устранению проблемы, довольно бесполезными в моем случае.
Можно в принципе попробовать самостоятельно нагуглить решение по тексту сообщения, выбор за вами.
Автоматический запуск отчета
Можно настроить систему диагностических отчетов в Windows 7 таким образом, чтобы она запускалась по расписанию в назначенное время, или при входе в систему. В этом нам поможет Планировщик заданий. Не буду подробно расписывать это средство Windows 7, предполагая, что вы с ним уже знакомы, хотя бы поверхностно.
Запланированный запуск Diagnostic Report настраивается в несколько щелчков мыши, что наглядно проиллюстрировано на скриншоте:
Вкладка Триггеры созданной задачи предоставляет широкий выбор условий ее запуска.
А что вы думаете?
Использовали ли вы ранее систему диагностического отчета в устранении неполадок? Если да, то находите ли вы ее полезной? Собираетесь ли вы использовать ее в будущем? Как всегда, если у вас есть свое мнение по этому поводу, я буду рад узнать о нем в комментариях в своем блоге.
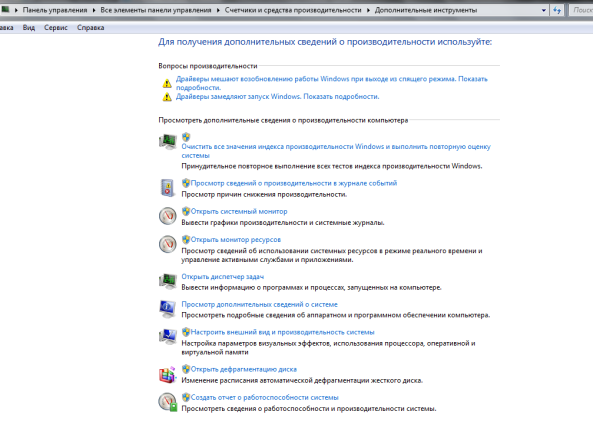

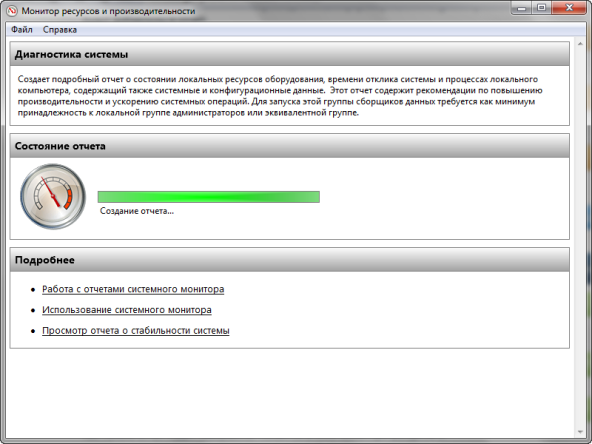

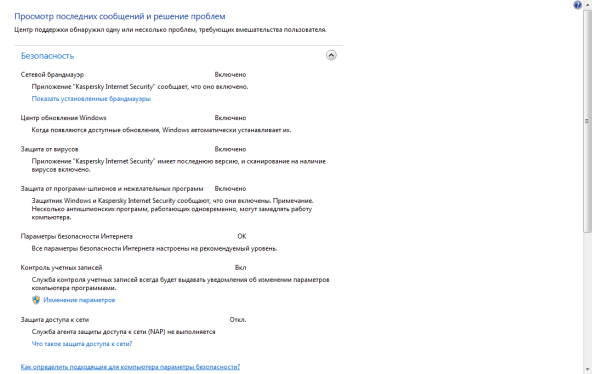
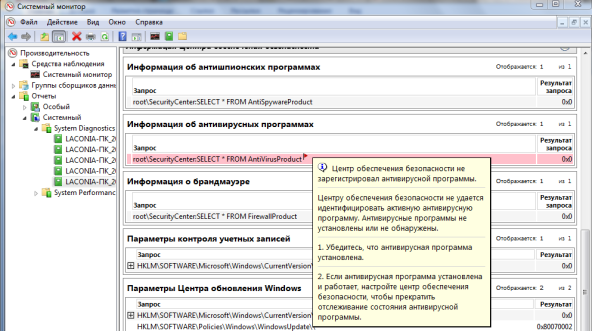

Счетчик ошибок настроенного устройства PlugAndPlay 230 1 Устройства PlugAndPlay.